はい、こんにちは。
はるかです。
<おことわり>

2015年5月20日にGoogleは、
ウェブマスターツールという名称から、Google Search Consoleに
名称変更しました。
よって、当サイトにウェブマスターツールと記載されている物は
Google Search Consoleと読み替えて頂けたらと思います。
<追記終わり>
アメーバブログのマーケッターや
SEO管理者など、多くの人の尽力で
アメーバブログで、
ウェブマスターツールが使えるように
なりました。
これは、ブログシステムリリース以来
最大といってもいい対応だと思います。
本当に、凄くて嬉しい機能です(o^^o)
実は私、既に9月には知っていました。
アメーバ社員以外では結構早い機会に
知っていたかもですw

ウェブマスターツールって何だよ!
という方が多いと思います。
簡単に説明すると、Googleにどんなデータが
登録されていて、どの程度の順位で
検索されていたりクリックされたりしているかを
把握するツールです。
いわば検索エンジンの「はらわた」を
さらけ出してくれるツールと言っても
過言ではないです。
Webマスターツールは、
検索エンジンからサイトに来るまでの
お客様の動向を推察するための
ツールと言ってもよいかと思います。
難しい話は、別のブログで書きますので
まずは設置してみましょう♪
という具合に結構簡単です。
アカウントを作成します。
アカウントをお持ちの方は2.にお進み下さい。
https://www.google.com/webmasters/tools/home?hl=ja
にアクセスして、アカウントを作成をクリックします。

指示に従って、アカウント情報を入力して下さい。
折角なので、Google+プロフィールを作成しましょう

Googleウェブマスターツールに戻るを押します。
画面が出ますので、
自分のブログのURLを入力して
サイトを追加を押します。

ウェブマスターツールの画面が立ち上がりますので
別の方法をクリックします。

HTMLタグのラジオボタンをクリックします。
すると、メタタグが出てきますので、
そのフィールドをクリックすると文字が反転(青色に)して
全選択されます。
そのままの状態で、CTRL+Cを押してコピーします。

この画面は、また使いますので、触らずに
このままの状態して、新しくブラウザを起動して
アメブロのマイページを表示します。
≡のメニューから、外部サービス連携をクリックします。

ウェブマスターツールの設定を押す。

何も入っていないフィールドをクリックして
CTRL+Vを押してペーストします。
すると先ほどコピーしたコードが出現します。

ちゃんと出現したら、
今度は説明の通りに、前は「contents=”」までを削除します。
後ろも「” />」を削除します。
上手にできると

こんな風に英数の記号だけになります。
消しすぎや、あまりがないように慎重に作業します。
ちゃんと出来たら、「設定する」を押して
アメブロ側の設定はオシマイです。
次に、先ほど残しておいた画面を
表示します。

確認を押しして、全てがおわりました。
結構面倒ですが、
ちゃんと良く読んで
実施すれば出来ますので、
ゆっくり、確実にやってみてくださいね^^
それでは、次回お逢いしましょう。
おやすみ♡
はるかです。
<おことわり>
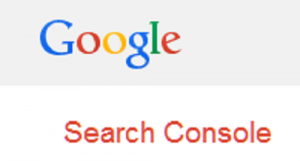
2015年5月20日にGoogleは、
ウェブマスターツールという名称から、Google Search Consoleに
名称変更しました。
よって、当サイトにウェブマスターツールと記載されている物は
Google Search Consoleと読み替えて頂けたらと思います。
<追記終わり>
アメーバブログのマーケッターや
SEO管理者など、多くの人の尽力で
アメーバブログで、
ウェブマスターツールが使えるように
なりました。
これは、ブログシステムリリース以来
最大といってもいい対応だと思います。
本当に、凄くて嬉しい機能です(o^^o)
実は私、既に9月には知っていました。
アメーバ社員以外では結構早い機会に
知っていたかもですw

ウェブマスターツールって何だよ!
という方が多いと思います。
簡単に説明すると、Googleにどんなデータが
登録されていて、どの程度の順位で
検索されていたりクリックされたりしているかを
把握するツールです。
いわば検索エンジンの「はらわた」を
さらけ出してくれるツールと言っても
過言ではないです。
Webマスターツールは、
検索エンジンからサイトに来るまでの
お客様の動向を推察するための
ツールと言ってもよいかと思います。
難しい話は、別のブログで書きますので
まずは設置してみましょう♪
手順について
以下の手順で、設置・設定します。- Googleアカウントを作成する
- アメブロを登録する おしまい
という具合に結構簡単です。
1.Googleアカウントを作成する
Googleのアカウントを持っていない場合は、アカウントを作成します。
アカウントをお持ちの方は2.にお進み下さい。
https://www.google.com/webmasters/tools/home?hl=ja
にアクセスして、アカウントを作成をクリックします。
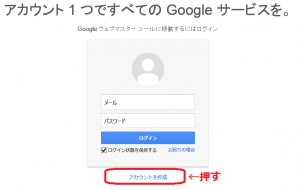
指示に従って、アカウント情報を入力して下さい。
折角なので、Google+プロフィールを作成しましょう
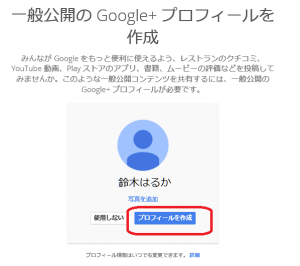
Googleウェブマスターツールに戻るを押します。
2.アメブロを登録する
ウェブマスターツールへようこその画面が出ますので、
自分のブログのURLを入力して
サイトを追加を押します。
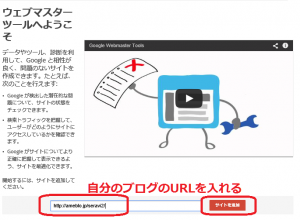
ウェブマスターツールの画面が立ち上がりますので
別の方法をクリックします。
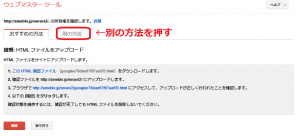
HTMLタグのラジオボタンをクリックします。
すると、メタタグが出てきますので、
そのフィールドをクリックすると文字が反転(青色に)して
全選択されます。
そのままの状態で、CTRL+Cを押してコピーします。
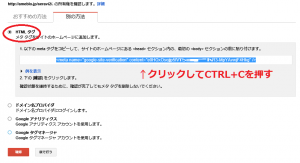
この画面は、また使いますので、触らずに
このままの状態して、新しくブラウザを起動して
アメブロのマイページを表示します。
≡のメニューから、外部サービス連携をクリックします。
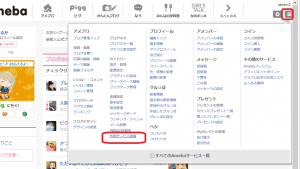
ウェブマスターツールの設定を押す。
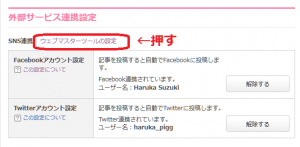
何も入っていないフィールドをクリックして
CTRL+Vを押してペーストします。
すると先ほどコピーしたコードが出現します。
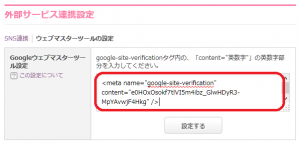
ちゃんと出現したら、
今度は説明の通りに、前は「contents=”」までを削除します。
後ろも「” />」を削除します。
上手にできると
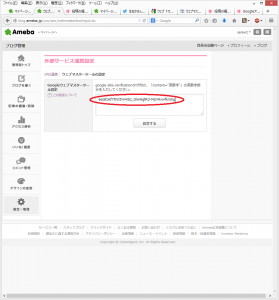
こんな風に英数の記号だけになります。
消しすぎや、あまりがないように慎重に作業します。
ちゃんと出来たら、「設定する」を押して
アメブロ側の設定はオシマイです。
次に、先ほど残しておいた画面を
表示します。
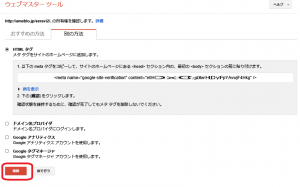
確認を押しして、全てがおわりました。
結構面倒ですが、
ちゃんと良く読んで
実施すれば出来ますので、
ゆっくり、確実にやってみてくださいね^^
それでは、次回お逢いしましょう。
おやすみ♡



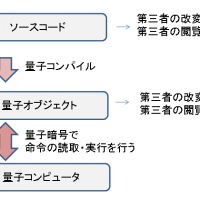


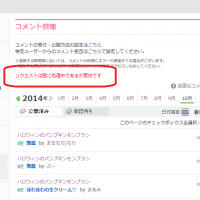


























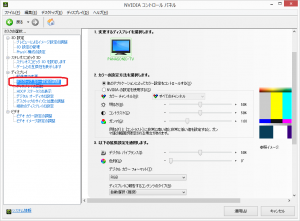




コメント一覧
ねぇー難しい問題ですよね
一般ユーザーには何の事か理解されてないようです。
やってる人はやっぱり熱心な業者だけなのかな。。。
難しい問題だと思います。
アメブロは、私が無知識ではじめられたように
入り口が凄く簡単なので、
そういった層の方が多いかもしれませんね。
本気でビジネスを考えていたら
アメブロという選択肢は無いので
はやり使っている層が絞られる気がします。
そっかぁーtwitter鍵付きじゃないんだね
私は2chに晒されて鍵を外せない;w;
コード丸出しですが大丈夫?
もう設定したのかな。。。
私は消しちゃいました
このコードは、全く関係無いので
隠す必要はないのですが念のためww
木村さんはCAの人ですよ。
SEOのブログを書いている人です。
私は、社長よりも数百倍好きです。
口先で飾ってばっかり(他人のパクリ)の
社長に比べると必死で努力して
前に進もうとしているのが
ツイッターだけでも読み取れます。
こういう2割ほどの社員で
CAは成り立っているのでしょうね。
手順見ながらすぐ登録できて、所有権が確認されましたって出たよ
あとは待つのね
収集に時間かかったりしますが、すぐに役立つ機能とかもありますよ。
ブログを書いたらすぐに
クロール→Fetch as Google
で、URLを指定して、取得→インデックスに送信
することによって、瞬時にGoogleの検索結果に表示されるようになります。
写真がGoogleで自分の名前を検索したときに画像として出てくるのですが
それをどうしても消したいのですが
助けてください。
まず、アメーバの写真を削除します。
そうするとGoogleから見て404になるので
そのうちインディックスから削除されます。
早急に削除したい場合、このページにあるとおり
アメブロでWebマスターツールを動作させます。
そして、
Googleインディックス→URLの削除
のメニューを開き削除したいコンテンツ種類を入力します。
(個々のURLのメニューで良いと思います)
そして、該当URLを指定して、追加を押せばOKです。
このブログの解説がとてもわかりやすくて助かりました。
こんばんは。
参考になってよかったです(●’ᴗ’●)
コメントする