はい、こんにちは♪
はるかです♡
今回は、Windowsに標準で搭載されている、
ファイアーウォールについて解説したいと思います。
ネットワークのコンサルタントやサーバシステムの
構築をしている人でないと、中々真の機能を
理解・説明できる人は少ないです。
ですので、知っている人はおさらい、
知らない人は、よく学習して下さい。
極力、難しい言葉を使わないように努力します^^;
ホテルや公共施設に設置されている事がありますよね。
この防火壁、本当の機能を知っていますか?
火事が発生したとき、火元を閉鎖し、
延焼しないようにする機能なのですが、
中と外という概念はありません。
どちらから、火事が発生しても延焼を食い止める
機能を持っています。
Windowsのファイアウォールはどうでしょうか?
まず、図を見て下さい。

パソコン環境の場合、便宜的にファイアーウォールの
中(自宅・会社など)と外(インターネット)と言ったりしますが
防火壁と同じで、送信側と受信側、それぞれ
二つの遮蔽をする事が可能です。
ようは、火事の防火壁と全く一緒という事ですね。
私はコンサルをしているので、このあたりの質問を
顧客によくします。どんなのかというと
「ファイアウォールは何が出来ますか?」
返ってくる言葉の大半が
「インターネット(外部)からPCを守ってくれる」
です。確かにその通りですが、図の通り
外部からの攻撃から守ってくれるだけでは無く、
内部からの意図しないデータ漏洩からも、
保護できるのがファイアウォールの機能なんです。
今回は、ファイアーウォールの大きな機能として2点
というのが理解できれば100点ですね(^^)
理解できたと思いますが、どういう使い方を
するか想像できますか?
たとえば、PCで2ちゃんねるを閲覧したくない場合は、
2ch.netドメインに対して、
送信も受信もブロックすれば、
二度と見ることはできなくなります。
また、日本以外にデータを送信したくない場合
送信のルールに日本のIPアドレスのみアクセスできる一覧を作れば、
海外のサーバーに意図しない漏洩をする事が無くなります。
え?そんな事ができるの?
と思うかもしれませんが、結構簡単にできます。
しかし、windowsupdate.microsoft.comは
当然日本にはありませんので「例外」を定義したり
しなければ、なりません。こういったことを考慮していくと
やはり専門的になってくるんです。
トレンドマイクロやSymantecが販売している
セキュリティソフトには、Windows(標準)とは別の
ファイアーウォールが付いていたりするのは
この辺りの設定をユニークにするためです。
無作為に加入者のリンクを表示するプラグインがあります。
また、許可なくブログの画面をキャプチャして表示したり
コメント欄が、壊れた画像だらけになったりします。
こういった、不正プロラムを、
排除する事も可能なのです。
作者には、恨みはないですが使う側の立場としては
破壊アイコンばかりのコメント欄を見せられるのは
苦痛以外の何者でもないです。
とりあえず、今回は例として、
以下の二つをブロックしてみます。
忍者ツールズ(QLOOKとか系列の解析を全てブロック)
アメピ・アメリンクの全て
ファイアーウォールの試験をするのに
以下の二つのサイトの「送信」を遮蔽してみます。
これにより、忍者関係の全てのアクセス解析を
不能にする他、忍者ブロックなどの機能も
スキップしてしまいます。悪用はしないでください。
また、アメリンクやアメピの機能は一切動作しないので
シンプルなブログ画面を見ることができます。
ブロックするサイト
・忍者関係・・・112.140.32.0~112.140.63.254
・アメリンク・・・157.112.176.52
・アメリンク・・・202.172.26.0/24
・アメピ・・・・・202.172.25.33
Windowsキー+Rボタンを押して
「ファイル名を指定して実行」を起動します。

ちなみに、Windowsキーとは、CTRLやALTなどの隣の当たりにある
Windowsのロゴの付いたキーです。
ファイル名を指定して実行が表示されたら、
firewall.cpl
と入力してEnterボタンを押します。
2.詳細設定を開く
次の画面が表示されるので、詳細設定を押す。
Windows7とWindows8で若干画面が違いますが
同じ位置に詳細設定があるので、それを押してください。

3.送信の規制を選択する。
Windowsファイアーウォールの画面が起動できたと思います。
そうしたら、「送信の規制」を押して下さい。

4.新しい規則を設定する。
送信の規制を実施するため、
新しい規則を作成します。
「新しい規則」を押して下さい。
ここで色々な規則を作って、あとで有効にしたり
無効にしたりできます。

5.カスタムを選択する
新しい規則の画面は、色々な設定方法がありますが
ここでは、一番汎用性が高く、それを知っているだけで
他は知る必要の無い「カスタム」を選択して、
「次へ」を押して下さい。

6.対象のプログラムを選択する
どのプログラムで、そのファイアーウォールを
使用するのか設定できるようになっています。
ここでは、プログラムを特に指定しないので
「すべてのプログラム」を選択して「次へ」を押します。

7.プロトコル及びポートを選択する。
プロトコルというのは、通信手順の事で
メールだったりWeb画面だったりを
選んで指定する事ができます。
今回は、赤枠の通りにして下さい。

8.スコープの設定
スコープとは、プロジェクトの範囲などの用語として
使われます。ここでは、どのアドレスから
どのアドレスへの送信をブロックするのか
指定します。
今回は、自分のPCから、忍者・アメピ・アメリンクを
ブロックする指定をしてみます。
ローカルIPアドレスというのは、PC側の話ですので、
触る必要はありません。リモートIPアドレスを
「これらのIPアドレス」のラジオボタンに設定して
「追加」を押して下さい。

9.忍者のIP範囲を指定する
忍者は、広範囲にIPを取得しているので
その全てをブロックします。ですので
ファイアーウォールの設定では、
範囲の選択となります。ですので
「このIPアドレスの範囲」を選択して、
上限と下限に以下の内容を入力して「OK」を押してください。
<追記>
QLOOKなどの悪質解析も、
133.242.23.1~133.242.23.254
133.242.52.1~133.242.52.254
184.72.60.35
の範囲で
ブロックすれば、完全防御が可能です。
<追記終わり>

10.アメリンクのIPを入力する
もう一度「追加」ボタンを押し以下の画面で
「このIPアドレスまたはサブネット」を選択して
アメリンクのIPアドレス(202.172.26.0/24)を入力し、「OK」を押します。

もう一度「追加」ボタンを押し以下の画面で
アメピのIPも入力する。

11.スコープを確認する
正しく入力できていたら、以下の通りとなっているため
「次へ」を押します。

12.操作を選択する。
今までのスコープを、どうするか選択します。
ですので、ここでは
「接続をブロックする」を選んで「次へ」を押します。

13.プロファイルを選ぶ
これは、全てにチェックを入れたままでOKです。
「次へ」を押します。

14.名前を付ける
今までの設定に名前を付けることが出来ます。
名前と説明は任意でOKです。
自分の分かる内容にしましょう。

完了を押すと、設定ができました。
以上で、ファイアーウォールの設定はオシマイです。
該当サイトでテストしてみてください。
なお、4の送信の規制画面で
プロファイルを選択する事によってその設定を
有効にするか無効にするか、設定できますので
無効にしたい場合は、削除するのではなく
この設定を利用しましょう。

それじゃ、またね♡
快適なWebライフをお楽しみください。
おやすみ♪
はるかです♡
今回は、Windowsに標準で搭載されている、
ファイアーウォールについて解説したいと思います。
ネットワークのコンサルタントやサーバシステムの
構築をしている人でないと、中々真の機能を
理解・説明できる人は少ないです。
ですので、知っている人はおさらい、
知らない人は、よく学習して下さい。
極力、難しい言葉を使わないように努力します^^;
1.ファイアーウォールとは何か
和訳すると防火壁というこの壁、ホテルや公共施設に設置されている事がありますよね。
この防火壁、本当の機能を知っていますか?
火事が発生したとき、火元を閉鎖し、
延焼しないようにする機能なのですが、
中と外という概念はありません。
どちらから、火事が発生しても延焼を食い止める
機能を持っています。
Windowsのファイアウォールはどうでしょうか?
まず、図を見て下さい。

パソコン環境の場合、便宜的にファイアーウォールの
中(自宅・会社など)と外(インターネット)と言ったりしますが
防火壁と同じで、送信側と受信側、それぞれ
二つの遮蔽をする事が可能です。
ようは、火事の防火壁と全く一緒という事ですね。
私はコンサルをしているので、このあたりの質問を
顧客によくします。どんなのかというと
「ファイアウォールは何が出来ますか?」
返ってくる言葉の大半が
「インターネット(外部)からPCを守ってくれる」
です。確かにその通りですが、図の通り
外部からの攻撃から守ってくれるだけでは無く、
内部からの意図しないデータ漏洩からも、
保護できるのがファイアウォールの機能なんです。
今回は、ファイアーウォールの大きな機能として2点
- 送信の遮蔽
- 受信の遮蔽
というのが理解できれば100点ですね(^^)
2.ファイアーウォールの使い方
ファイアウォールの2つの機能については、理解できたと思いますが、どういう使い方を
するか想像できますか?
たとえば、PCで2ちゃんねるを閲覧したくない場合は、
2ch.netドメインに対して、
送信も受信もブロックすれば、
二度と見ることはできなくなります。
また、日本以外にデータを送信したくない場合
送信のルールに日本のIPアドレスのみアクセスできる一覧を作れば、
海外のサーバーに意図しない漏洩をする事が無くなります。
え?そんな事ができるの?
と思うかもしれませんが、結構簡単にできます。
しかし、windowsupdate.microsoft.comは
当然日本にはありませんので「例外」を定義したり
しなければ、なりません。こういったことを考慮していくと
やはり専門的になってくるんです。
トレンドマイクロやSymantecが販売している
セキュリティソフトには、Windows(標準)とは別の
ファイアーウォールが付いていたりするのは
この辺りの設定をユニークにするためです。
意外なファイアーウォールの使い方
さて、最近、アメブロでは、無作為に加入者のリンクを表示するプラグインがあります。
また、許可なくブログの画面をキャプチャして表示したり
コメント欄が、壊れた画像だらけになったりします。
こういった、不正プロラムを、
排除する事も可能なのです。
作者には、恨みはないですが使う側の立場としては
破壊アイコンばかりのコメント欄を見せられるのは
苦痛以外の何者でもないです。
とりあえず、今回は例として、
以下の二つをブロックしてみます。
忍者ツールズ(QLOOKとか系列の解析を全てブロック)
アメピ・アメリンクの全て
3.ファイアーウォールを使ってみよう
作者や業者には、なんの恨みも無いですが、ファイアーウォールの試験をするのに
以下の二つのサイトの「送信」を遮蔽してみます。
これにより、忍者関係の全てのアクセス解析を
不能にする他、忍者ブロックなどの機能も
スキップしてしまいます。悪用はしないでください。
また、アメリンクやアメピの機能は一切動作しないので
シンプルなブログ画面を見ることができます。
ブロックするサイト
・忍者関係・・・112.140.32.0~112.140.63.254
・アメリンク・・・157.112.176.52
・アメリンク・・・202.172.26.0/24
・アメピ・・・・・202.172.25.33
設定方法
1.ファイアーウォールの設定を起動する。Windowsキー+Rボタンを押して
「ファイル名を指定して実行」を起動します。
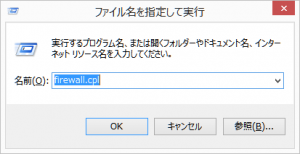
ちなみに、Windowsキーとは、CTRLやALTなどの隣の当たりにある
Windowsのロゴの付いたキーです。
ファイル名を指定して実行が表示されたら、
firewall.cpl
と入力してEnterボタンを押します。
2.詳細設定を開く
次の画面が表示されるので、詳細設定を押す。
Windows7とWindows8で若干画面が違いますが
同じ位置に詳細設定があるので、それを押してください。
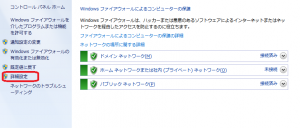
3.送信の規制を選択する。
Windowsファイアーウォールの画面が起動できたと思います。
そうしたら、「送信の規制」を押して下さい。
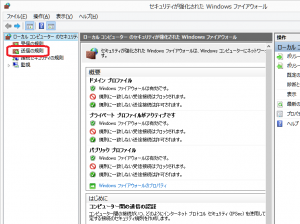
4.新しい規則を設定する。
送信の規制を実施するため、
新しい規則を作成します。
「新しい規則」を押して下さい。
ここで色々な規則を作って、あとで有効にしたり
無効にしたりできます。
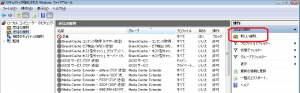
5.カスタムを選択する
新しい規則の画面は、色々な設定方法がありますが
ここでは、一番汎用性が高く、それを知っているだけで
他は知る必要の無い「カスタム」を選択して、
「次へ」を押して下さい。
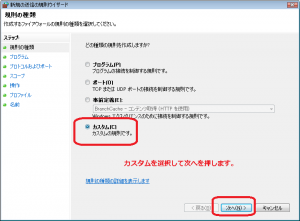
6.対象のプログラムを選択する
どのプログラムで、そのファイアーウォールを
使用するのか設定できるようになっています。
ここでは、プログラムを特に指定しないので
「すべてのプログラム」を選択して「次へ」を押します。
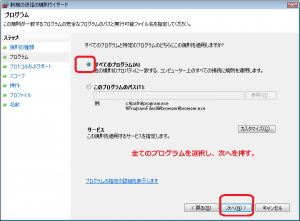
7.プロトコル及びポートを選択する。
プロトコルというのは、通信手順の事で
メールだったりWeb画面だったりを
選んで指定する事ができます。
今回は、赤枠の通りにして下さい。
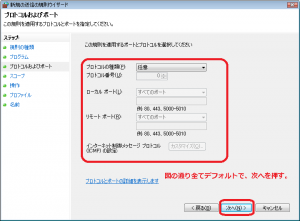
8.スコープの設定
スコープとは、プロジェクトの範囲などの用語として
使われます。ここでは、どのアドレスから
どのアドレスへの送信をブロックするのか
指定します。
今回は、自分のPCから、忍者・アメピ・アメリンクを
ブロックする指定をしてみます。
ローカルIPアドレスというのは、PC側の話ですので、
触る必要はありません。リモートIPアドレスを
「これらのIPアドレス」のラジオボタンに設定して
「追加」を押して下さい。
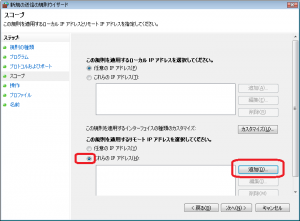
9.忍者のIP範囲を指定する
忍者は、広範囲にIPを取得しているので
その全てをブロックします。ですので
ファイアーウォールの設定では、
範囲の選択となります。ですので
「このIPアドレスの範囲」を選択して、
上限と下限に以下の内容を入力して「OK」を押してください。
<追記>
QLOOKなどの悪質解析も、
133.242.23.1~133.242.23.254
133.242.52.1~133.242.52.254
184.72.60.35
の範囲で
ブロックすれば、完全防御が可能です。
<追記終わり>

10.アメリンクのIPを入力する
もう一度「追加」ボタンを押し以下の画面で
「このIPアドレスまたはサブネット」を選択して
アメリンクのIPアドレス(202.172.26.0/24)を入力し、「OK」を押します。

もう一度「追加」ボタンを押し以下の画面で
アメピのIPも入力する。
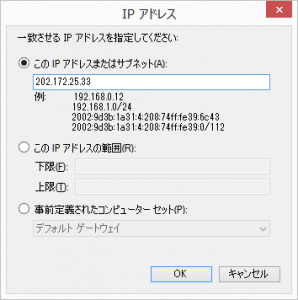
11.スコープを確認する
正しく入力できていたら、以下の通りとなっているため
「次へ」を押します。
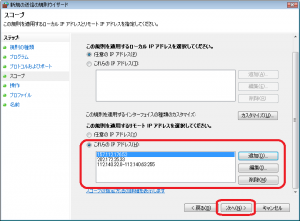
12.操作を選択する。
今までのスコープを、どうするか選択します。
ですので、ここでは
「接続をブロックする」を選んで「次へ」を押します。
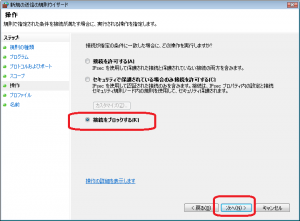
13.プロファイルを選ぶ
これは、全てにチェックを入れたままでOKです。
「次へ」を押します。
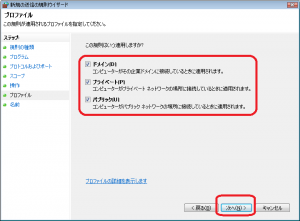
14.名前を付ける
今までの設定に名前を付けることが出来ます。
名前と説明は任意でOKです。
自分の分かる内容にしましょう。
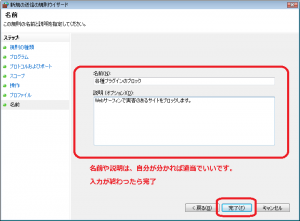
完了を押すと、設定ができました。
以上で、ファイアーウォールの設定はオシマイです。
該当サイトでテストしてみてください。
なお、4の送信の規制画面で
プロファイルを選択する事によってその設定を
有効にするか無効にするか、設定できますので
無効にしたい場合は、削除するのではなく
この設定を利用しましょう。
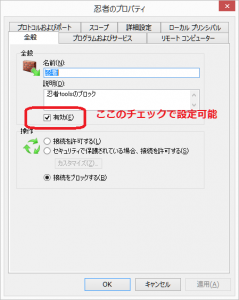
それじゃ、またね♡
快適なWebライフをお楽しみください。
おやすみ♪
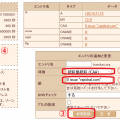

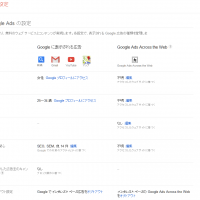
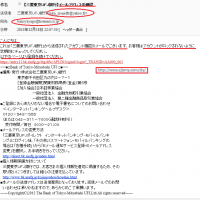
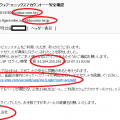
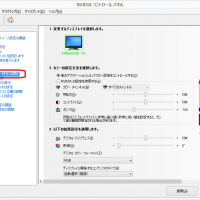



























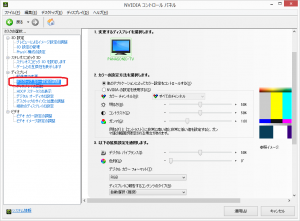




コメント一覧
Windows標準のファイアウォールでここまで細かく設定できるの知らなかった。
サードパーティ製ファイアウォールが重すぎて困ってたとこだったのん。
市販の筐体型やソフトのFWとの違いは、
アプリ検出やパターンチェックの機能のみですね。
トレンドマイクロのパスワード保護とか個人情報保護の
機能は結構好きですが。
Windowsも簡単に搭載できるはずなんですが、特許かなw
>はるかのひとりごと – ページが見つかりませんでした
こう出るのは何でだろう?
FBが使っているインタフェイスで、URLを渡していないので
そうなります。プラグインの問題でしょうね。
そのうち対応します。
コメントする